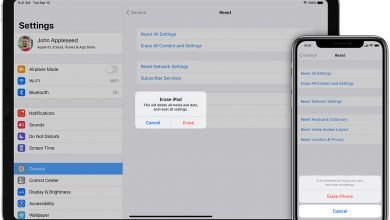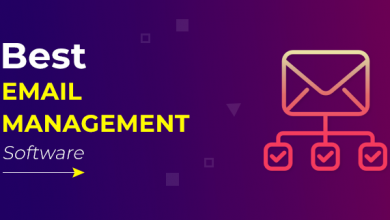How to Watch YouTube on TV

YouTube is an extraordinary method to appreciate users uploaded videos on pretty much any subject. It isn’t just viewed by nearly everybody on cell phones, however you have heaps of approaches to access and watch it on your TV.
Where You Can Find YouTube
Searching YouTube is simple. It very well may be found on pretty much every spilling gadget accessible, beginning with:
Smart TVs
In the event that you have a smart TV, with not very many special cases, the YouTube App is either pre-installed or accessible to add to your survey list by means of the TV’s worked in application choice or store.

Screen capture of YouTube application on shrewd television
In the event that you don’t have a smart TV, as long as it has a HDMI input, you can connect other devices to your TV gain admittance to YouTube, including the accompanying:
Media Streamers
Plug-in streaming devices, for example, Apple TV, Nvidia Shield, and Roku have the YouTube application pre-introduced. In the event that it isn’t pre-introduced, you can download and introduce it utilizing the gadget’s “application store”. Another kind of media streamer that fittings into your TV, Google Chromecast, expects you to “cast” YouTube to your TV with the application introduced on your smartphone.
Note
Because of a progressing debate between Google (the proprietors of YouTube) and Amazon, the app version of YouTube is not available for Fire TV devices(sticks, boxes, Fire Edition TVs). As a workaround, Amazon gives an application that enables you to get to the YouTube.com site by means of its accessible Silk or Firefox internet browsers.

Game Consoles
You can watch YouTube on your TV from a Nintendo Switch, PlayStation 3/4, or Xbox game comfort. The YouTube application might be pre-installed or available by means of a related application rundown or store.
Connect Your Laptop or PC to Your TV
In spite of the fact that YouTube is open on each PC that is connected with the web, with a HDMI cable, you can interface your PC/Laptop to your TV and watch YouTube on a greater screen.
Select DVRs
In spite of the fact that their essential accentuation is the gathering and recording of TV programs, select DVRs, for example, the TIVO Bolt/Bolt OTA and Channel Master Stream+ incorporate implicit access to choose spilling applications, for example, YouTube.
Although select DVRs give access to YouTube to live survey, they don’t permit recording of YouTube (or other gushing applications) onto their implicit hard drives.
Blu-Ray and Ultra HD Blu-ray Players
Almost all Blu-ray and Ultra HD Blu-ray players include access to a host of streaming apps, which, in most cases, incorporates YouTube. This is an extraordinary choice on the off chance that you don’t have a brilliant TV or an extra media spilling box or stick. The application is generally pre-installed, yet simply like different alternatives talked about, you can include it by means of the player’s application store.

How to Get YouTube if It Is Not Pre-Installed
Although there are variations in the appearance of app selection menus on Smart TVs, Media Streamers, select DVRs, Blu-ray Disc players, and Game Consoles, depending on the brand/model, here are the type of steps you will encounter if you need to add it:
Press the Home or Start Menu for your TV or another device.
Select the TV or device’s App Store (may also be labeled More Apps, Channel Store (Roku), or via brand name, such as Samsung Apps).
Find the YouTube App. If your TV or device has an app search feature, just type in YouTube and the app icon should be displayed.
Click the YouTube App icon and select Add or Install. After installation, the YouTube app should be placed in your app viewing menu.
Getting YouTube on Your TV From a Smartphone

Screen Mirroring and Casting
If you have the YouTube app installed on your smartphone or tablet (you can add it through the iTunes for iOS, or Google Play Store, for Android), you can use Screen Mirroring (Miracast) or Screen Casting to send YouTube wirelessly to a compatible smart TV directly (No physical HDMI or other type of connection required), or through a media streamer (such as Chromecast), Blu-ray Disc player, or game console that supports either of those features via HDMI connection.

Use Link with TV Code
In addition to the screen mirroring and screencasting methods, you can pair a smartphone with your smart TV or compatible device connected to your TV using the YouTube Link with TV Code feature. This provides an alternate way of sharing the YouTube video from your smartphone with the YouTube App on your TV or device. Here’s how:
Go to Settings on the YouTube Home Screen on your TV or the compatible device connected to your TV that is providing YouTube.
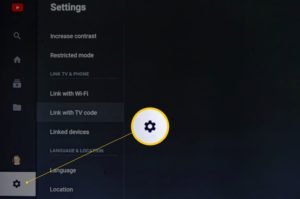
Select Link with TV Code and note the Code provided on the right side of the screen (fuzzed out in the example for security).
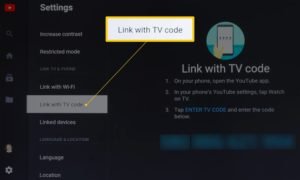
Open the YouTube App on your compatible smartphone and tap the Account icon on the top right corner. On the account page, tap Settings.
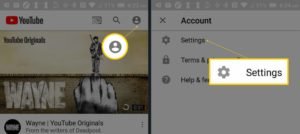
In Settings, tap Watch on TV.
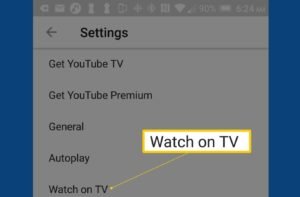
Tap the TV or device connected to your TV that you want to use, and enter the TV Code provided by your TV in Step 2.
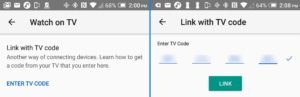
Your Smartphone may also provide an automatic link option that does not require entering a TV Code as shown below.
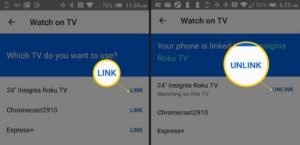
When you start playing YouTube on our smartphone, it will also play on your TV.
You may also see an alternate Link TV and Phone option in YouTube Settings on your TV or device connected to your TV. If not grayed out you can click on it, scroll down to Link with TV Code, and enter that code in the YouTube app on your smartphone.
YouTube Video Quality Display Resolution Pixels 4320p (8K) 7680 x 4320 2160p (4K, Ultra HD) 3840 x 2160 1440p 2560 x 1440 1080p 1920 x 1080 720p 1280 x 720 480p 854 x 480 360p 640 x 360 240p 426 x 240 Access to playback for the above video resolutions depends on which one was used by the content producer as well as your own internet streaming speed. YouTube will default to the closest resolution your TV or the device connected to it is compatible with in relation to your internet speed.
Other YouTube Service Options
In addition to the standard free version of YouTube, which contains ads on selected content, you can also opt to take ad advantage of the following variations:
- YouTube Premium – The Ad-Free Version of YouTube (requires paid subscription).
- YouTube Online Movie Rental Service. Pay-per-view movie viewing via YouTube.
- YouTube for Kids – A variation of YouTube featuring entertainment and educational content targeted for children. The YouTube for Kids app is available on LG, Samsung, Sony, and Android Smart TVs. The app supports both free and premium (Ad-Free) versions.
- YouTube TV – This service that provides online access to a selection of 40+ broadcast/cable/satellite-like channels that includes a mixture of live and premium channels for a flat monthly fee.