Unexpected Store Exception Error in Windows 10 {Solved}
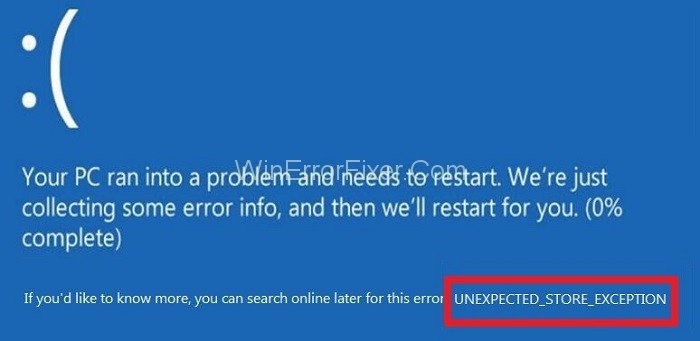
Unexpected store exception is a blue screen of death error commonly encountered by windows10 users. Unexpected Store Exception blue screen error (also known as stop code error) results in crashing of specific programs unexpectedly, which leads to your Windows screen go all blue along with an error message popping up.
Many times this error is beyond the user’s understandings; thus, it is rightly named as “unexpected Store exception error.” After some researches, it was found that this error is triggered due to various reasons like damaged drivers, pending updates, corruption in files, or some malwares. Sometimes, certain programs that were previously installed in your system might also be the culprit behind the Unexpected Store Exception issue.
In this article, we will focus on some of the solutions which can possibly help you in getting rid of this “Unexpected Store Exception Error” code.
9 Ways to Fix Unexpected Store Exception Error
We have come up with around 9 ways that can, for sure, prove to be your savior and will free you from this blue screen of death error. You just need to follow these steps precisely so that these Solutions give you the desired results.
Solution 1: Basic Tips to Fix Unexpected Store Exception Error
For the efficient working of your system, it is really important to ensure its condition both internally and externally. Your system must be free from junk or malware or any sort of troublemaker.
Step 1: First of all, full scan your system and make sure that no virus is found.
Step 2: Secondly, remove all the junk files present on your system.
Step 3: Thirdly, remove all third-party apps and programs from your machine.
At last, restart your computer and see whether the issue has resolved or not.
Solution 2: Uninstall your Antivirus Program
Almost every Windows comes with a default security system that is Microsoft defender. So if by chance you have installed any other third-party antivirus in your system for security purposes, then we recommend you install it as it can also be the cause.
Step 1: Firstly, press Windows + X keys to open the startup menu.
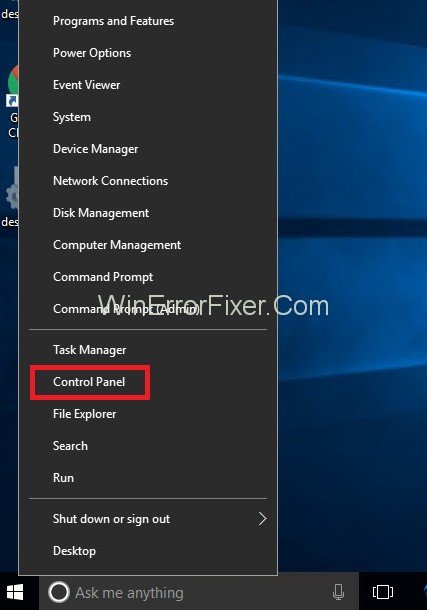
Step 2: Then, open Control Panel and press Programs and Features.
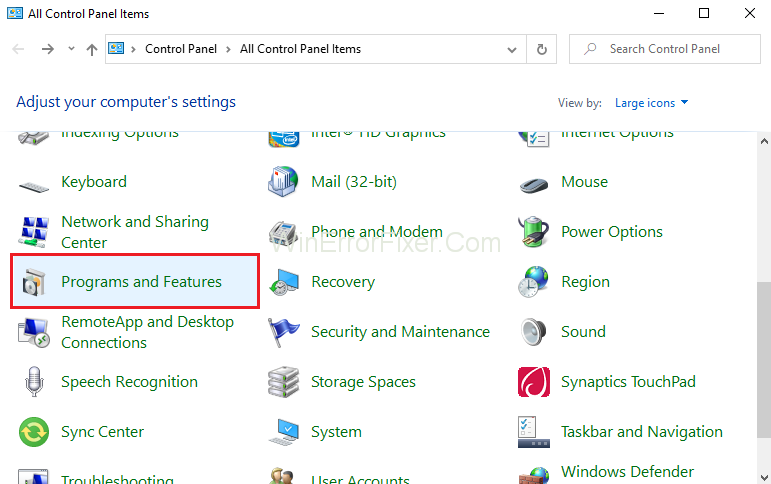
Step 3: In the list of installed programs, find the third party software (antivirus).
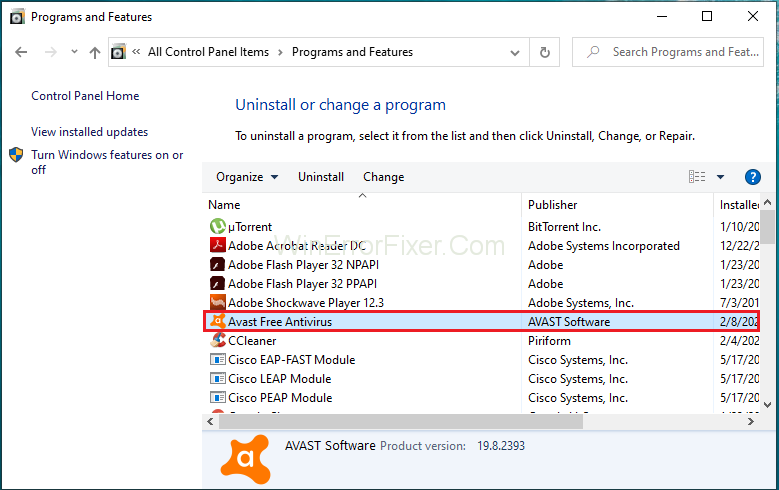
Step 4: Right-click on it and then uninstall it.
Step 5: At last, restart your system.
That’s it. And if you are fortunate enough, then this Solution can work for you.
Solution 3: Run Disk Check Utility
It might be possible that the error is caused due to do any sort of corruption in the disk. Thus, you can also opt for Disk checkup utility to handle this error.
Step 1: Firstly, press Windows + X keys to open the startup menu.
Step 2: Then click on the command prompt (admin) and click yes to open it as administrator.
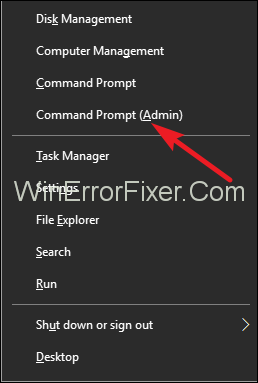
Step 3: After that, type “chkdsk” and then, leave a space after chkdsk and type in the drive letter (C).
Step 4: Then, after the drive letter, type “/f/r/x.”
Step 5: At last, press enter, and this will start your disk scan. Then, wait for its completion and restart your system. Now, launch that app again and see whether the Unexpected Store Exception error is still popping up or resolved fully.
Solution 4: Check for Windows Apps Updates
When did you last updated your applications? Outdated apps and programs stop working effectively at some point in time. So, make sure to keep your Windows applications updated from time to time.
You can update them automatically:
Step 1: First, go to the startup menu and launch the Windows Store.
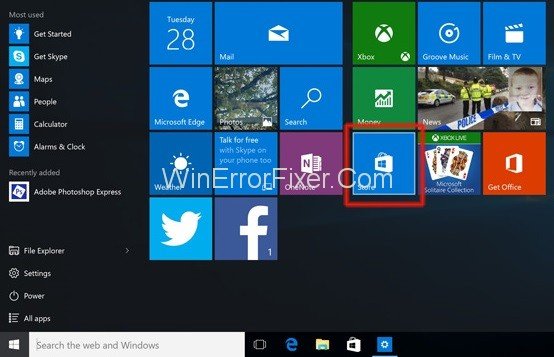
Step 2: Then, click on your User Icon.
Step 3: Now, press on Settings in the menu.
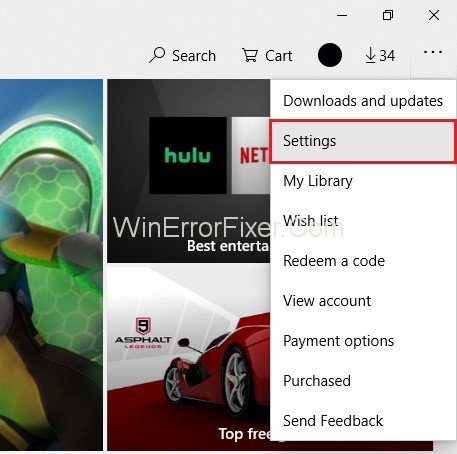
Step 4: Finally, enable the Update Apps Automatically.
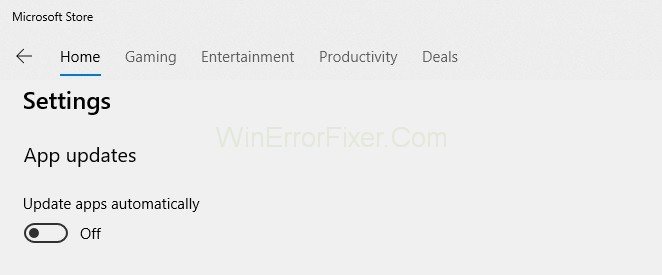
You can also update them manually.
Step 1: First of all, go to the startup menu and launch the store.
Step 2: Now, click on your User Icon.
Step 3: Then, click on Downloads.
Step 4: Next, click on check for updates and update the apps.
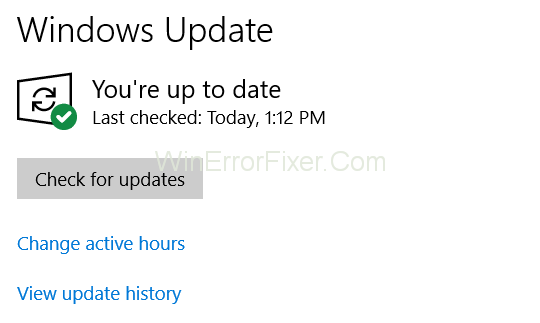
Step 5: At last, after updating all the apps, restart your system and check if the error has gone or not.
Solution 5: Update Computer Drivers
Outdated or corrupted drivers can be a Snag for ineffective communication between the apps and your system. Thus, ensure that your drivers are updated and free from damages.
Step 1: Firstly, right-click on My Computer/This PC.
Step 2: Then, select properties.
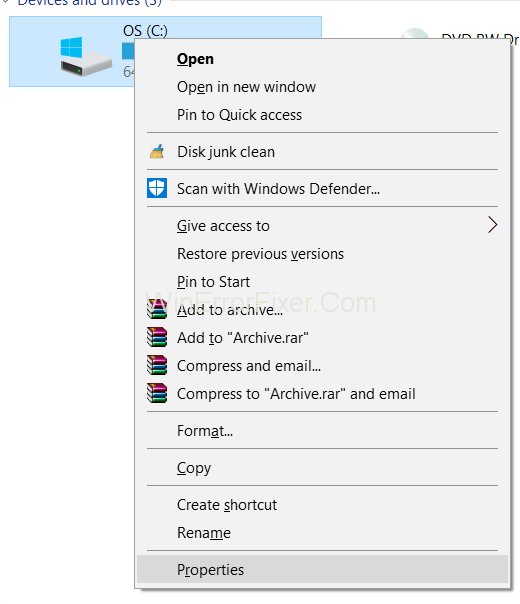
Step 3: Now, choose the Device Manager from the left panel.
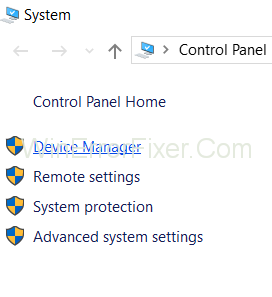
Step 4: You can now check through the devices, and the ones that have a yellow exclamation mark on it should be updated by right-clicking on them.
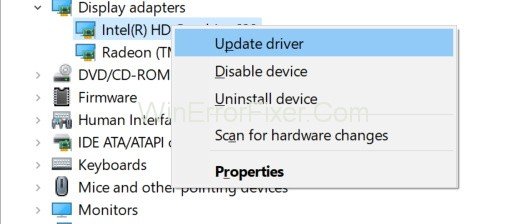
Step 5: At last, restart your computer to enforce the changes made and then check whether the Unexpected Store Exception error has won or not.
Solution 6: Run System File Checker
To achieve the desired results follow the below instructions precisely:
Step 1: First of all, click on the Start.
Step 2: In the search box type, “cmd.”
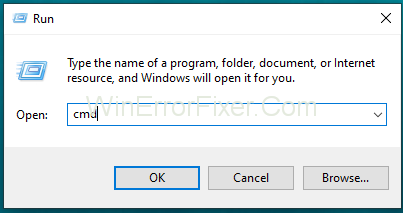
Step 3: Then, press Control + Shift + Enter keys together and hit on Ok to open the command prompt.
(An alternate way of doing the same is pressing Windows + X keys and then click on command prompt (admin).
Step 4: Then, type “sfc/scannow” in the command prompt box.
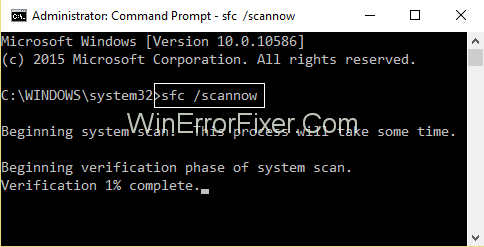
Step 5: Wait till the process completes, and at last, replace all the corrupted files with the new ones. Then, restart your system and check if the error has been resolved or not.
Solution 7: Repair Operating System
If the above solutions did not work well for you, then you can again try by opting for the repair of your operating system. It can be a little time consuming, but it is an effective way to get rid of this issue.
Firstly, you need to boost your system from Windows installation media before selecting repair. Then, follow the onscreen instructions to repair your operating system and, at last, restart your system to enforce the automatic repair. It will not only resolve the Unexpected Store Exception error code but will also repair many other problems that are persisting in your system.
Solution 8: System Restore
This error might also occur due to any new app installation related to Microsoft. So you need to restore your system if this is the case.
Step 1: Firstly, open Start.
Step 2: Then, search “Create A Restore Point” and click on it.
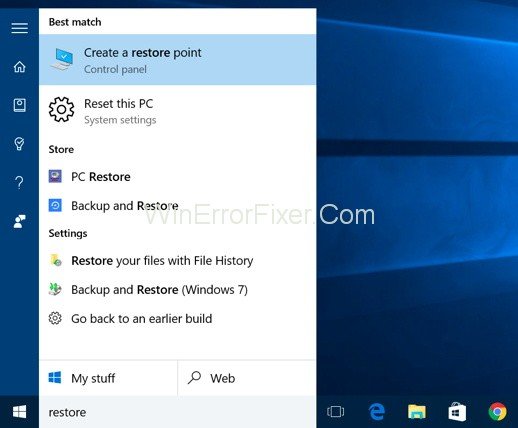
Step 3: Then, click on “System Restore” under system protection.
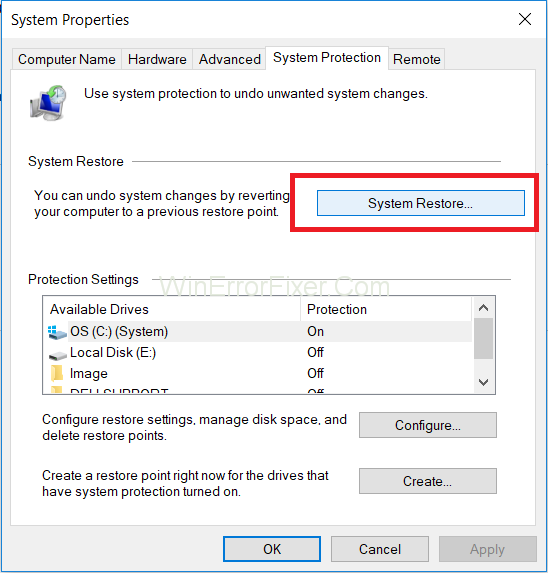
Step 4: Now, select an earlier date when your computer worth absolutely well without any errors or issues.
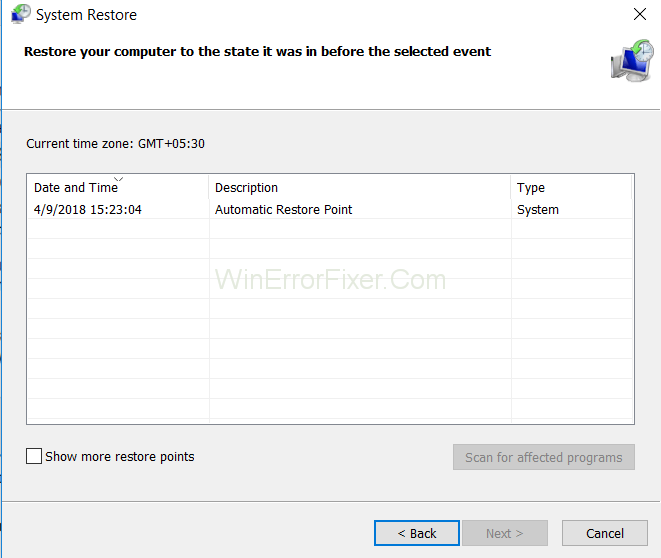
Step 5: It will automatically start the procedure, and your system will shut down and start again.
Step 6: Now, you can launch that very app against which was previously showing you the error. It will most probably solve your problem, and you will be free from this unexpected error code.
Solution 9: Install Fresh Operating System
This Solution is your last hope, in case the error is still persistent in your system even after trying the above fixes. But before proceeding for the for this Solution, we highly recommend you to backup all your data safely in any pen drive or any other hardware drives.
After that, proceed by inserting the operating system installation drive to reinstall your operating system. Along with this, you must update all the apps that require up-gradation. This Solution is for sure time consuming, but you need to keep patience for the desired results as there is a very famous line that
“Patience is bitter, but its fruit is sweet.”
Make a note; you need to ensure that your system is not facing any other errors, especially the “Windows detected a hard disk problem” because doing this process while this error persists on your system main leads to the corruption of your data. Then you will eventually lose all your important files.
By installing the fresh operating system, all your files will be exchanged by the new ones, and then any of the hidden culprits will not be able to cause any disturbance in your system, making you absolutely free from the unexpected store exception error code. Now you can get back to your work again without any hindrance.
Similar Posts:
Conclusion
With new operating systems, new issues also come in complimentary. Similar is this “Unexpected store exception” complementary error that comes along with the operating system of Windows 10. But as every problem has one or more solutions, you just need to be wise, and with patience, you can tackle any sort of problem.
Through this article, we tried to help you in getting rid of this irritating and, of course, frustrating “Unexpected Store Exception Error.” You can opt for any of the nine ways as per your requirements and can get the desired results. Also, you must keep your system up to date always, and this will resolve almost every one of your systems issues. Hopefully, these articles solved all your dilemmas and removed this obstacle from your way.




