USB Device Not Recognized Error in Windows 10 {Solved}
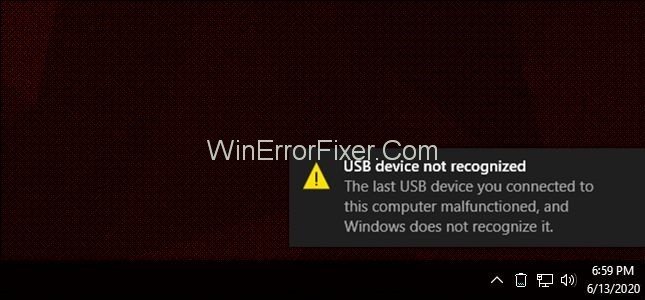
Universal Serial Bus (USB) ports are present in almost all computers today. You can connect a wide range of devices like a USB flash drive, mobile phones, USB mouse, keyboard, printer or speaker to a computer’s USB ports either directly or through a USB cord. Normally, a USB device gets detected and installed by the operating system automatically and fast. However, many users face the error “USB device not recognized” while trying to connect a USB device to their PC.
This problem is encountered in all Windows versions, i.e., Windows XP, 7, 8, or 10. When the computer, for some reason, fails to recognize a USB device, the error message “The last USB device you connected to this computer malfunctioned, Windows does not recognize it” is displayed. The user is then unable to access any data in the device. While this problem is certainly frustrating, there are techniques to solve it. This article is about the reasons behind the “USB not recognized” error, and the ways to fix it.
Reasons Behind the “USB Device Not Recognized” Error
There are a number of possible causes of USB Not Recognized error. We have mentioned them here:
- The system has updates pending.
- USB controllers in the computer are faulty.
- The computer’s firmware or drivers are outdated and need updates.
- The USB port has some problem.
- The USB device itself is faulty or corrupted.
How to Fix the USB Device Not Recognized Error?
Before trying any of the solutions below, you can check if the USB device is working on another computer. If it is connected successfully to another PC, the problem lies in the first PC. Else, the problem might be with the device itself, in which case replacing or repairing it is the only option.
The following are the methods to fix the error “USB device not recognized” in your PC.
Solution 1: Remove Power Supply
This is the simplest hack to resolve the “USB device not recognized” error. Turn off your computer and unplug the power cable. After a few minutes, connect the power plug back in and turn on the computer.
If the drivers in the motherboard were causing the error, this method of rebooting should fix it. Removing the power supply will enable a microprocessor in the motherboard to reload the drivers. Thus, the computer will be able to recognize the USB device.
Solution 2: Update the USB Device Drivers
If there is a problem with the USB device drivers on the computer, they need to be updated. Following are the steps to do so:
Step 1: Open Device Manager in the way described under the previous method.
Step 2: In the list of devices, locate Universal Serial Bus Controllers, and double-click to expand it.
Step 3: Under it, there is a list of various items. The controller or driver connected to the unrecognized USB device may be mentioned as an “Unknown Device.” Right-click the item and select Update Driver.
Step 4: Two options will be displayed – “Search automatically for updated driver software” and “Browse my computer for driver software.”
If you select the first option, Windows will automatically browse your computer and the internet and find an update.
If you select the second option, you have to find an update on your computer manually. For this, you need to have driver updates downloaded from before. Download them from the manufacturer’s official website.
Step 5: Based on which option you have selected, proceed as per the displayed instructions to complete the update installation.
Alternatively, update the drivers with the help of third-party software.
Solution 3: Uninstall and Then Reconnect Your External USB Device
Another way to fix the error is to uninstall the USB device and then connect it again into the port. This may work if we load a faulty USB driver while connecting the first time. Following are the steps to try this method:
Step 1: Open Device Manager by searching it in the Windows search bar. Alternatively, open it by typing “devmgmt.msc” in Run dialogue box (open it by pressing Windows + R), and pressing Enter.
Step 2: In Device Manager, locate Disk Drives among the list of devices. Double-click it to expand it.
Step 3: Under Disk Drives, find the USB device that is facing the issue, right-click it, and select Uninstall.
Step 4: Disconnect the USB device from the port
Step 5: Wait for about a minute and reconnect the device.
Solution 4: Fix USB Root Hub
Another way to fix the error is to change the Power Management settings of USB Root Hub. Proceed as per the steps given below:
Step 1: Go to Device Manager.
Step 2: Double-click and expand the “Universal Serial Bus Controllers” option.
Step 3: Locate USB Root Hub, and right-click it, then select Properties.
Step 4: In the Properties window, go to the Power Management tab.
Step 5: Uncheck the option “Allow the computer to turn off this device to save power,” and click OK.
If there is more than one device named USB Root Hub, repeat this procedure for all of them.
Solution 5: Disable the USB Selective Suspend Setting
The USB Selective Suspend Setting feature may suspend power supply to a USB port when other ports are in use. Disabling this feature may help fix the error “USB device not recognized.” Follow the instructions below to disable it:
Step 1: Open Control Panel and navigate to Hardware and Sound → Power Options → Choose a Power Plan. Then click “Change Plan Settings” option next to the currently selected plan. This will take you to Edit Plan Settings section.
You can also directly go to the Edit Plan Settings section by searching the “power plan” in the Windows search bar.
Step 2: In the Edit Plan Settings section, click the option “Change advanced power settings.”
Step 3: Locate the option “USB Settings” and click the plus icon beside it to expand the option.
Step 4: Similarly, expand the “USB selective suspend settings” option under it.
Step 5: Select the “Disable” option for both “On Battery” and “Plugged In” categories. Finally, click Apply and then OK.
Read Next:
Conclusion
Thus, the various means of fixing the “USB device not recognized” error have been discussed. Depending on what caused the problem, any one of the above solutions should work. After fixing the error, use the USB device normally and access or transfer files on it.




