Windows has Solved An IP Address issue {Solved}
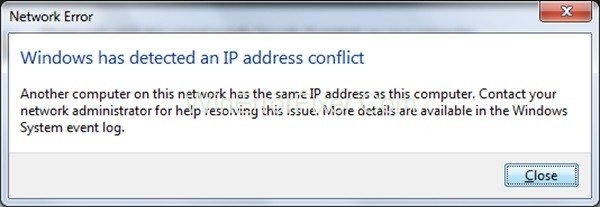
An IP address is a special location given to a gadget. At the point when you get an IP address struggle, it implies some other instrument has a similar location. Windows has recognized An IP Address Conflict Issue is seen for the most part. This blunder even happens when one gadget is associated with the system.
For example: If two persons share the same address, then the courier person won’t find the house. Likewise, the system is unable to assign resources due to the confusion. We will discuss some methods to get rid of the problem.
How to Fix Windows has Detected An IP Address Conflict
Solution 1: Release and Renew IP Address
Step 1: Go to start menu & type “CMD” or You can press Windows Key + X. Now choose Command Prompt.
Step 2: Type “ipconfig/release” and now press Enter.
Step 3: Then type “ipconfig/renew” and press Enter. Now look for DNS Address in your PC.
Step 4: Now, you are ready to stroll over the internet.
Also Read:
Solution 2: Explicitly Restarting the Router
The router might not give you the appropriate IP Address. I can rise the Windows has detected an IP Address conflict Error. Follow the below steps
Step 1: Check the Power button of your computer.
Step 2: Press the power button on the router. Will switch off the router. Wait for 10-20 seconds.
Step 3: Press the Power button again to switch on the router.
Solution 3: Eliminating the static IP
Follow the steps given below to fix the Windows has detected an IP Address conflict issue.
Step 1: Press the Windows Key + R simultaneously. A popped out window will open on the screen.
Step 2: Now type “ncpa.cpl” and press enter. This takes you to Network Connections window.
Step 3: Right-click on local area connection.
Step 4: Choose Properties option from the list.
Step 5: A new window shows up. Double click on Internet Protocol Version 4 (TCP/IPv4).
Step 6: Now select the option, obtain an IP address automatically. Then click, OK.
Step 7: Restart your computer. Now onwards you won’t get that error message again.
Solution 4: Disabling IPv6
Follow the steps given below:
Step 1: Press Windows key + R simultaneously. A new window appears on the screen.
Step 2: Type “ncpa.cpl” and press Enter. Now network connections window will appear.
Step 3: Right-click on Network Adapter.
Step 4: Now choose the Properties option from the list.
Step 5: In the properties, uncheck Internet Protocol Version 6 (TCP/IPv6) and Press OK.
Solution 5: Disable and Enable the Network Adapter
Follow the steps given below:
Step 1: Press the Windows key+ R together.
Step 2: Type “ncppa.cpl” and press Enter. (Make sure your PC does not face Network Adapter Missing Error)
Step 3: Now right-click on Wireless Adapter.
Step 4: Select Disable from the list that gets open. It will stop the network adapter on your computer.
Step 5: Right-click on the Wireless Adapter.
Step 6: Select Enable from the list.
It will restart your network Adapter.
Don’t Miss:
Conclusion
Whenever you face such errors on your PC, follow the methods given above. Make sure you
don’t have Windows Update Not Working error on your system. We hope one or the other
method will surely help you to fix Windows has detected an IP Address conflict error.




