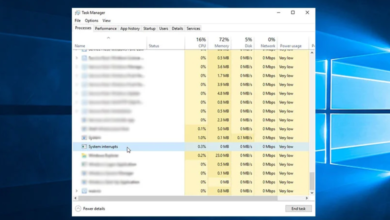7 Best WhatsApp Desktop Chat Tips And Tricks

For more than one thousand million customers across the globe, WhatsApp is the desired way to communicate. It’s used for the whole lot from communicating with cherished ones to accomplishing the company. And in case you’re continuously on WhatsApp, you may need to apply a bigger display screen. That is in which WhatsApp desktop comes in. WhatsApp computing device is just like WhatsApp web, but it really works natively as an app on your computer or Mac. Whatsapp desktop greater reliable, faster, and plenty higher than using WhatsApp in a browser.
So, if you’re using WhatsApp desktop, right here are a few recommendations to help you along the way.
7 Best WhatsApp Desktop Chat Tips
1. Customize Notification
Through default, WhatsApp will trojan horse you with audio-visible notifications each time you get a message. However, fortunately, there’s a way to customize notifications. Click on the drop-down button next for your profile icon and pick out Settings. Here, pick Notifications.
The first factor you must do is disable the Sounds choice. If you don’t need the message content material visible to your Mac (in particular beneficial in case you’re in a shared running area), uncheck the Show Previews alternative. To disable the alerts altogether, uncheck the computing device alerts option.
You could additionally mute WhatsApp computer for an hour or a day using the drop-down alternative at the lowest of the page.
2. Use Emoji Commands
If you’re a serial emoji person, WhatsApp desktop is a ought to have. Whilst you’ve selected a chat, press the Shift + Tab keyboard shortcut to highlight the emoji picker and press input to open it (that is additionally wherein you’ll find GIFs and Stickers). However, you don’t even need to do that. WhatsApp desktop helps Slack-like emoji autocomplete.
Say you need to go into a guffawing emoji. You start out with a colon (:) observed by using the emoji name. By the time you’ve written “: snicker” you’ll see all 5 merriment associated emojis. Use the arrow keys to move between the options and press input to add it to the message.
3. Navigate Faster Using the Tab Key
WhatsApp desktop is designed with the keyboard ninja in thoughts. And it’s all hinged at the Tab key. After launching the app, the first Tab press highlights the search area. The next one highlights the contemporary chat at the listing. The one after that highlights the emoji picker and the one after that, the message box. The closing Tab press is redundant, as pressing the input key from the list view without delay highlights the message field.
It’s the primary two Tab presses which can be the maximum benefit. Every time you want to leap to a brand new conversation, simply press the Tab button, start typing the call, choose it from the listing by using urgent enter, and simply start typing the message.
Whenever you’re navigating a section, or a top-degree detail, you may use the Tab key. As an example, after selecting the emoji picker, you could use the Tab key to speedy pass over to the GIF phase or the Stickers segment.
4. Convert Emoticons to Emojis
WhatsApp desktop device helps antique-faculty emoticons and automatically converts them into emojis. So if you’re caught within the golden days of AOL chat, you can nonetheless hold a communication in emojis on WhatsApp.
Just enter the emoticon such as you generally could. All of the famous alternatives like :-), :-(, :-p. <three, and so on are supported. When you press the input key, they’ll display up as an emoji inside the chat.
5. Use Text Formatting
In 2017, WhatsApp introduced assist for text formatting. This means you may now use Markdown-style modifiers to convert text into formidable, italics, strikethrough, and underline. Yes, subsequently an actual motive to research Markdown.
You may use the equal modifiers here. In reality, it’s a lot less difficult to do on WhatsApp desktop due to the fact modifiers like asterisks and tilde are less complicated to attain on a complete sized keyboard.
To show text bold, wrap it in asterisks. For italics, use underscores. To strikethrough a message, use tilde keys on both ends. To exchange the font. So, it seems like a monospace font, upload 3 backticks on each ends.
6. Shortcuts for WhatsApp Desktop
WhatsApp Desktop device is designed for use with a keyboard most of the time. And there’s a lot that you can do with just keyboard shortcuts. There’s no want to search around in menus.
- Start a new chat: Control+ N.
- Create a new group: Control/Command + Shift + N.
- Move between chats: Control/Command + Shift + [/].
- Archive a chat: Control/Command + E.
- Mute a chat: Control/Command + Shift + M.
- Change the read status of the chat: Control/Command + Shift + U.
- Delete a chat: Control/Command + Backspace/Delete.
- Open your profile: Control/Command + P.
7. Try ChatMate for WhatsApp For Mac Only
If you’re the usage of a Mac, you must try ChatMate for WhatsApp. It’s a 3rd party app that brings a higher WhatsApp desktop experience customized for the Mac. As an example, it has a dark mode that goes well with the brand new dark subject in macOS Mojave (one of the many new features in macOS Mojave). Plus, it has a Do Not Disturb mode, touch Bar help, and you can lock up ChatMate as well.
Video/Voice Call On WhatsApp Desktop
The extension of the WhatsApp experience works quite a lot the equal on the computer as on cell. You can nevertheless use broadcast lists, send voice notes, view WhatsApp desktop status out of your contacts, and more. It’s certainly simpler to connect photos and files, as you can just drag and drop any media directly to a WhatsApp verbal exchange. However, you may not make voice or video calls, or upload on your WhatsApp status from WhatsApp computing device.
Difference Between WhatsApp Desktop And WhatsApp Web
WhatsApp desktop device is a standalone app that you could install in your Windows or Mac. Summarily. WhatsApp web is a browser-primarily based version of WhatsApp at the same time as WhatsApp desktop is the WhatsApp app for computer systems. But what is extra?
While WhatsApp web is the internet interface of the on the spot messaging platform that may be accessed on a laptop using an internet browser.
1. Interference And Functionality
Each the WhatsApp web and WhatsApp laptop are designed similarly such that they each have (nearly) the same layout, features, and messaging experience. On each interface, buttons, equipment, and icons are organized similarly. Design-wise, the WhatsApp internet offers the equal aesthetics as WhatsApp desktop.
In phrases of functionality, WhatsApp desktop trumps WhatsApp internet. For the latter, keyboard shortcuts are limited and no longer supported. Simplest customers of the WhatsApp desktop device app might be able to utilize. WhatsApp keyboard shortcuts to exchange messages examine popularity, mute chats, flow among chats, and lot more.
2. Availability
For WhatsApp Desktop, you would download and install the app’s setup record on your pc. After installation, the following step is to link your WhatsApp account to the desktop app with the aid of scanning a QR code the use of the WhatsApp app on your smartphone.
WhatsApp internet and WhatsApp laptop are usable by way of everyone with a WhatsApp account. To use WhatsApp internet, all that is required is to visit the WhatsApp web portal for your browser and test the QR code using the WhatsApp app for your telephone.
3. Requirments
Each the WhatsApp net and WhatsApp desktop interfaces require that you have WhatsApp hooked up in your cell tool (phone, tablet, and so on.) earlier than you may use them. Additionally, your smartphone should have an energetic net connection.
For the WhatsApp desktop, the best computer systems jogging the home windows eight (or higher) or macOS 10.10 (or better) may be able to deploy the app. You do no longer want to fear about the requirements. As soon as you visit the download section on WhatsApp’s internet site, your laptop’s OS model can be automatically determined, and a download link for the WhatsApp laptop app could be provided.
A Whatsapp web and an active net connection are all you need to use WhatsApp net for your laptop. WhatsApp recommends Chrome, Firefox, Opera, Safari, or Microsoft part browsers.
Which One You Should Use: WhatsApp Desktop Or Web
Need to you put in the WhatsApp desktop app for your pc, or must you keep on with the use of WhatsApp web to your browser? Properly, all of it relies upon on how often you use your pc, how frequently you operate WhatsApp in your computer, and when you have special desires.
If you are a heavy WhatsApp consumer (on your computer, this is), putting in the WhatsApp computing device client makes more sense. One, you get access to keyboard shortcuts which could assist boost your productiveness. Secondly, your computer might have spare RAM to run different tactics for the reason that WhatsApp computer consumes lesser reminiscence. Lastly, WhatsApp desktop is time-saving and handy.
WhatsApp web is perfect for one-time or occasional utilization, say you want to ship a document in your pc to a coworker thru WhatsApp.
Conclusion
In case you’re the use of WhatsApp desktop, you could use the above functions to your Mac or computer to grow your WhatsApp productivity. And the WhatsApp desktop should even make it less complicated to discover and use new WhatsApp features. WhatsApp is continuously adding new aptitudes, and to help you locate all of them, we’ve published a listing of latest WhatsApp features you would possibly have missed.