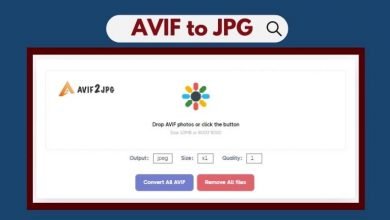On Windows 10, when copying and pasting data from an external source (such as a website or document), OneNote will paste the text along with the source formatting and source link whether you use the “Ctrl + V” keyboard shortcut or “Paste” option from the right-click context menu.
If you want to paste only the text, you always have to remember to open the context menu, click the sub-menu, and select the “Keep Text Only” option, which is not a difficult process, but it takes extra steps, and you’re not likely to remember it every time you import fragments from the web or another document.
Luckily, if you copy and paste content regularly, OneNote includes an option to change the default paste settings to keep text without weird formatting or links.
In this Windows 10 guide, we walk you through the steps to change the default configuration of OneNote to paste just the text without formatting or link.
How to set the default paste option for OneNote
To change the default paste settings for OneNote to keep text only, use these steps:
- Open OneNote.
- Click on Settings and More (three-dotted button) in the top-right corner.
- Click the Settings option.
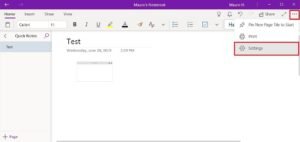
- Click on Options.
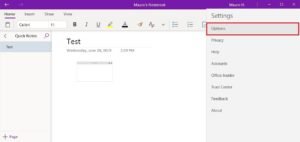
- Under the “Paste Options” section, use the drop-down menu as the Keep Text Only option.
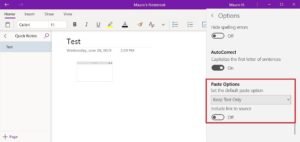
- Turn off the Include link to source option.
Once you complete these steps, when copying content from the web, you can quickly use the “Ctrl + V” keyboard shortcut to paste only the text without the formatting or link to the original source.
If you need to keep or merge the formatting, you can still right-click, click the “Paste” sub-menu, and select the pasting option you need.