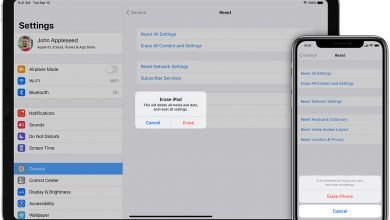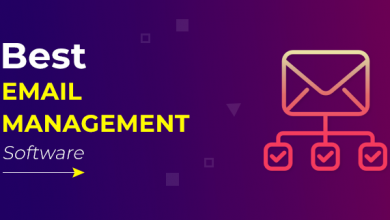How to use Narrator in Windows 10

Windows 10, much the same as its ancestor, offers Narrator feature. The feature helps those needing help with vision, hearing, or aptitude debilitations. It can support older folks or the individuals who have skill and versatility disabilities by birth. In this guide, I will share how you can use the Narrator in Windows 10.
How to use the Narrator in Windows 10
The Narrator is a worked in apparatus that can be used to read text aloud. It is a built-in accessibility feature. It can peruse out content on the PC, reports, settings, occasions that occur on the PC, i.e., when you mood killer the volume or snap on catch more data about it is stood up. It is valuable for the individuals who have an issue with their vision and can assist them with using the PC.
- How to start Narrator in Windows
- How to turn off Narrator in Windows
- What is the Narrator key
- Narrator Settings
- Start-up Options
- Personalize Narrators Voice
- Choose what Narrator can read
- Choose what you hear while typing
- Create your commands using Keyboard Settings
- Windows 10 Narrator keyboard shortcuts
1] How to start Narrator in Windows
If you need Narrator often, it is best to set it to launch right when Windows Start. It will make sure there is no need to launch it every time you log in to the computer. However, if its the first time, use Win+Ctrl+Enter to launch narrator instantly, and choose to Start Narrator after sign-in.
2] How to turn off Narrator in Windows
To exit the narrator press Caps Lock+Esc. If you only wanted to pause the reading, you can press Ctrl and resume back reading with Caps Lock+M.
3] What is the Narrator Key?
In Windows 10, Caps Lock key or INSERT key is the Narrator key.
4] Narrator Settings
That said, since you will be using the Narrator, it is best to set it up, so it meets your requirements. The first thing you should do is to make sure the Narrator starts minimized. The option is available right up front in the Narrator windows—uncheck the box which says, “Show Narrator home when the narrator starts.”
Then click on Settings icon or use Windows Key + Control + N to open it directly. Then follow these to setup:
a] Start-up Options
- Enable disable the Narrator shortcut
- Start of Narrator after sign-in for logged-in user or all of them
- Show or Hide the Narrator home
- Minimize the Narrator to the system tray
b] Personalize Narrators Voice
The settings here allow you to configure the Narrator to be effective. You can change the default voice, speed, voice pitch, and volume. You can choose to lower the volume of other apps.
If you have multiple audio devices, you can choose the output of the device. To control the volume of the Narrator use Caps Lock+Page Up to increase or Caps Lock+Page Down to decrease voice volume.
c] Choose what Narrator can read
Narrator by default reads everything you click, press on the keyboard, or move using the keyboard. While it is good to have all options turned on, but as you get used to it, make sure to turn off what you do not need.
There are five levels from which you can choose.
- Text only
- Some control details
- All control details
- Some text details
- All text details
You can switch between them using Narrator key + V to switch between them. Then you can make choices for emphasis for formatted text, phonetics, punctuation pause, hear advanced details, and so on.
Similarly, you can change the level of contextual provider buttons, gear hints on how to interact with certain things on Windows and audio cues.
d] Choose what you hear while typing
The narrator keeps prompting as you type. It can be annoying. If you are good with the keyboard, you can remove some of the features.
I would suggest turning off the option to speak out every word and keep it to the only function keys, such as Function keys, Shift, Alt, and so on.
Create your commands using Keyboard Settings
Use these settings you can change keyboard layout, lock the narrator key, and lastly create your commands. The last two options are very useful if you find multiple key combinations challenging to remember. Click on Create your commands link, and then change accordingly.
Lastly, you can use Braille with Narrator. You need to install the software that lets the computer communicate with it.
5] Windows 10 Narrator keyboard shortcuts
- Ctrl: Stop reading.
- Caps Lock+M: Start reading.
- Caps Lock+Page Up: Increase voice volume.
- Caps Lock+Page Down: Decrease voice volume.
- Caps Lock+Plus: Increase voice speed.
- Caps Lock+Minus: Decrease voice speed.
- Caps Lock+C: Read the current date and time.
- Caps Lock+D: Read item.
- Caps Lock+S: Read item spelled out.
- Caps Lock+V: Repeat phrase.
- Caps Lock+W: Read window.
- Caps Lock+H: Read the document.
- Caps Lock+Ctrl+U: Read the current page.
- Caps Lock+U: Read next page.
- Caps Lock+Shift+U: Read the previous page.
- Caps Lock+Ctrl+I: Read current paragraph.
- Caps Lock+I: Read the next paragraph.
- Caps Lock+Shift+I: Read the previous paragraph.
- Caps Lock+Ctrl+O: Read a current line.
- Caps Lock+O: Read next line.
- Caps Lock+Shift+O: Read the previous line.
- Caps Lock+Ctrl+P: Read the current word.
- Caps Lock+P: Read the next word.
- Caps Lock+Shift+P: Read the previous word.
- Caps Lock+R: Read all items in containing the area.
- Caps Lock+Q: Move to the last item in containing the area.
- Caps Lock+Y: Move to the beginning of the text.
- Caps Lock+B: Move to end of the text.
- Caps Lock+J: Jump to next heading.
- Caps Lock+Shift+J: Jump to the previous heading.
- Caps Lock+K: Jump to next table.
- Caps Lock+Shift+K: Jump to the previous table.
- Caps Lock+L: Jump to next link.
- Caps Lock+Shift+L: Jump to the previous link.
- Caps Lock+F3: Jump to next cell in the row.
- Caps Lock+Shift+F3: Jump to the previous cell in the row.
- Caps Lock+F4: Jump to next cell in the column.
- Caps Lock+Shift+F4: Jump to the previous cell in the column.
- Caps Lock+Space: Do primary action.
- Caps Lock+Right Arrow: Move to next item.
- Caps Lock+Left Arrow: Move to the previous item.
- Caps Lock+Up/Down Arrow: Change view.
- Caps Lock+F1: Show commands list.
- Caps Lock+F2: Show commands for the current item.
- Caps Lock+F12: Toggle character reading.
- Caps Lock+Enter: Toggle search mode.
- Caps Lock+Num Lock: Toggle mouse mode.
- Caps Lock+A: Change verbosity mode.
- Caps Lock+Esc: Exit Narrator.
- Caps Lock+Z: Lock Narrator key.
- Caps Lock+G: Move Narrator cursor to system cursor.
- Caps Lock+T: Move the Narrator cursor to the pointer.
- Caps Lock+Backspace: Go back 1 item.
- Caps Lock+Insert: Jump to linked item.
- Caps Lock+F7: Read the current column.
- Caps Lock+F8: Read the current row.
- Caps Lock+F9: Read current column header.
- Caps Lock+F10: Read current row header.
- Caps Lock+F5: Read which row and column Narrator is in.
- Caps Lock+F6: Jump to the table cell.
- Caps Lock+Shift+F6: Jump to cell contents.
- Caps Lock+Ctrl+Left Arrow: Navigate to parent.
- Caps Lock+Ctrl+Down Arrow: Navigate to next sibling.
- Caps Lock+Ctrl+Up Arrow: Navigate to the previous sibling.
We are sure that Windows 10 users will find this Accessibility feature very useful.