What is SppExtComObjPatcher.exe, Is Your Windows is Pirated?
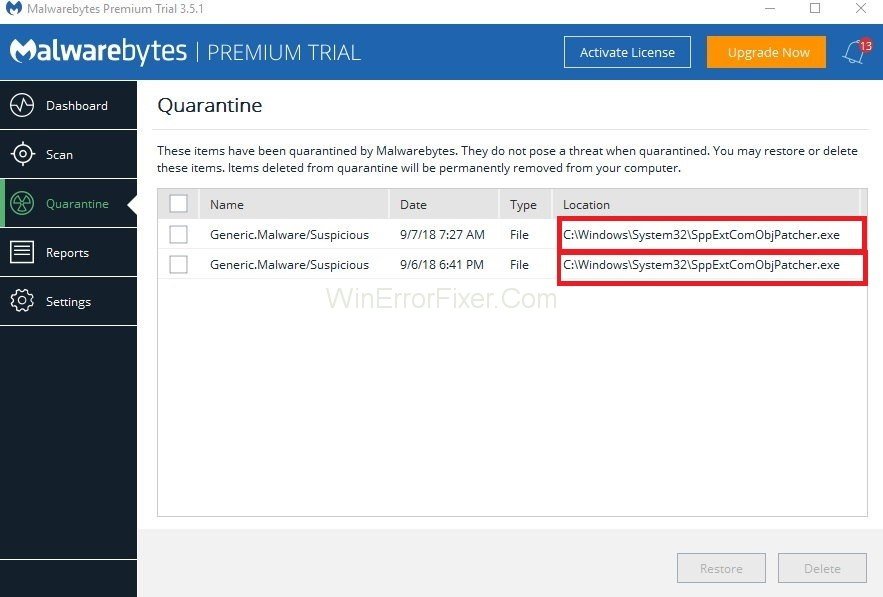
You might have noticed your antivirus catch a file named as SppExtComObjPatcher.exe. Many users are worried about it, whether it is safe or not. So, we will discuss it.
What is SppExtComObjPatcher.exe?
SppExtComObjPatcher.exe is a part of the operating system which is not legal. It is related to the Key Management Service (KMS) Licensing for Microsoft products. It is used to activate Microsoft products and operating system illegally. If this file is seen in your system, then your window is pirated.
Is SppExtComObjPatcher.exe Safe?
Itis illegal software. It is termed to be safe or not according to the placement of the file. There is no check on these files. So, we cannot be sure whether the file is safe or not.
Make sure you do not use pirated Operating Systems. If you find a pirated file on your Window, return it. If you face such a situation in a genuine Windows, then scan it with good antivirus. It is always recommended to use Malware Bytes.
The majority of the antivirus applications will flag the SppExtComObjPatcher.exe file. It is because it is not a legal software. You can use it if you are acquainted with pirated versions.
How to Fix SppExtComObjPatcher.exe Errors
As it is rightly found out that sppextcomobjpatcher.exe as malware by the various number of antivirus in the world. So, to resolve this issue, we have a different number of solutions starting with the programs:
1: Security Task Manager
The main function of this task manager is to ensure the overall safety of the device and also keep all the bugs, viruses, and trojans away. It also takes care of all active processes running on your PC related to the sppextcomobjpatcher, which may either be necessary or not, and it also tracks all of its activities. People use Windows Task Manager, but this also has some additional features attached. Moreover, for all the processes that are currently running on your computer, you can get:
- A proper security evaluation, to tell if any virus or trojans are disguised as sppextcomobjpatcher.exe file and are dangerous or not.
- You also get to interact with other users and may also discuss if you all are facing similar kind of problems.
- For professional advice, related to some issues, you can also get in touch with experts.
- Not only this, for the task of scanning any viruses, we provide the best virus scanners in the world.
- Also, you may even get to know which process belongs to which software and keep track of all of them.
- Additionally, a publisher and a website is also there.
- Moreover, it also comes with an accurate CPU usage graph.
- It also has a proper directory path and a valid file name.
- Not to mention, but it also has some hidden features like keyboard monitoring, browser supervision, etc.
- Other than this, it also mentions the appropriate process type.
2: Anti-Malware
It is well known for giving us the knowledge if the sppextcomobjpatcher is the reason behind the slow speed of the PC or the reason for too many ads. It is the most reliable protection that one can get. Moreover, it helps the users to eliminate any threat, bugs, rootkits, trojans, or the spyware, etc. that are present in the hard drive of their PC, which may sometimes not be detected quickly.
Nowadays, the only thing that people are looking for in a computer is that it has to be fast, it is only then people will prefer to use them, over all the other computers that are available in the world. For that, you need a clean environment for your PC both around it and in it as well. However, you can also ensure the proper functioning of your device, if it does not have many temporary files in the hard drive of your respective computer because it may be the cause of slowing down the PC. Some steps that you may go through to avoid your problems with the sppextcomobjpatcher.exe.
You can do this by making the hard disk go under a full malware scan to start the process of cleaning your device by:
Solution 1: Using Cleanmgr
Any operating system (like Windows, etc.) may slow down because of the overloading of methods. In such a case, you can always rely upon the Disk Cleanup tool, and this will help you to achieve your goal in no time.
Step 1: Start by pressing the Windows key + Q key.
Step 2: Then you have to enter cmd, press Ctrl + Shift + Enter keys altogether for it to run.
Step 3: After doing this, you can enter the command which is “cleanmgr” and press the enter key from the keyboard.
Solution 2: SFC/Scannow
To find any bugs and errors in your PC, you can use a few inbuilt applications. It can be done with the help of System File. You can follow the steps (in Windows 8/10):
Step 1: At first, you need to press the Windows + Q keys.
Step 2: The next step will be to open the command control (cmd) and pressing Ctrl + Shift + Enter keys from the keyboard.
Step 3: Now, all you have to do is to write “sfc/scannow” and then press the enter key for it to run.
Solution 3: Uninstalling Programs
Step 1: Firstly, open the start menu and also press the keys Windows + X.
Step 2: Navigate to the Programs and Features option on the screen.
Step 3: After this, you may see a list of programs. Now, search for all the unnecessary applications.
Step 4: Go through the list and choose the programs that you don’t need and then click on the uninstall button.
Solution 4: MSConfig
“Msconfig” stands for Microsoft System Configuration Utility, which helps the users to solve any problem that they are facing. Most importantly, you have to make sure that Windows drivers which are crucial for your PC are present there:
Step 1: Press the Windows + Q keys together.
Step 2: The word “cmd” needs to be typed, and then press Ctrl + Shift + Enter for it to run.
Step 3: Most likely, you need to enter “msconfig” and press the enter key for the relevant results that will be displayed on your PC.
Solution 5: Automatic Updates
The Operating System that is present in your PC should be updated regularly in a proper interval of time. You can do this by going through the settings and following the given steps:
Step 1: At first, press the Windows key + Q key for the process to start.
Step 2: Then, you need to enter ‘cmd’ in the space available on the screen and to open command control. Next, you have to press Ctrl + Shift + Enter keys, and keep in mind to run it in the administrative profile.
Step 3: Then, all you have to do is to enter “wuaucit/ShowWindowsUpdate’, and look for the enter key and press it.
Note: To maintain the safety of your data that is present on your computer, you should perform backups to have some data even if your PC is formatted someday.
If you are facing some problems in your computer right after the installation of a new application/software, you know that it has something to do with that particular application that you just installed. To know the roots of your problem, you can use:
Solution 6: Resmon Command
To understand the different analysis and keep track of all the activities that are going on with your computer, you can take the help of the Resource Monitor, and it can help know why your computer is disrupted or is working poorly. Start by:
Step 1: Finding the Windows key and the O key from the keyboard, then press them.
Step 2: Now, you have to open the command control by pressing ‘cmd’ and then you can press the Ctrl + Shift + Enter keys after it.
Step 3: After this, write “resmon” and press the enter key at the end and allow it to run.
Solution 7: DISM.exe/Online/Cleanup-image/Restorehealth
If you update your PC, you will come across the latest edition of Windows 8 or higher that enables you to repair your PC, without the need to format it and thus will help you to keep all of your data on the PC that is important to you. To make sure that this command works, go through the following steps:
Step 1: press the keys, which is Windows + Q.
Step 2: After entering ‘cmd’ to open the command control, you need to press Ctrl + Shift + Enter keys simultaneously.
Step 3: Navigate to the DISM.exe/Online/Cleanup-image/Restorehealth and then press enter to execute the given command.
Do Not Miss:
Conclusion
If you don’t find any suspicious activity, then you can use this file. We hope by now you are aware of this file and have some idea about it.




