What is CHKDSK, How to Run It and Fix Problems Using It
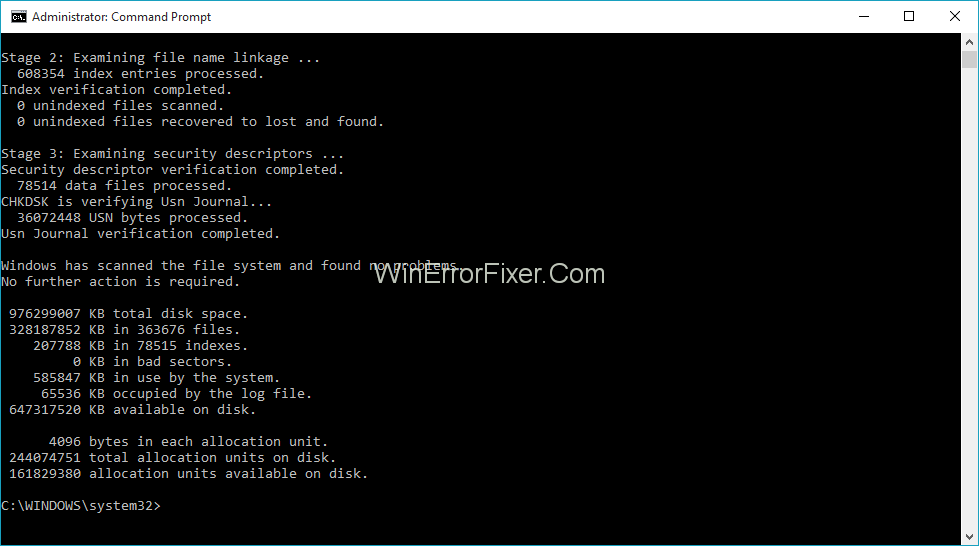
There are several instances when the user witnesses several hard drive errors. These errors can seriously affect user performance. The majority of these problems occur due to crashes in the hard drives of the system. The users should associate their hard drives with the system crashing errors. One tries to fix such a problem by checking and scanning those disks using CHKDSK. The majority of the system operates on a Windows operating system.
It is because Windows OS provides multiple advantages to its users. One of which is its Check Disk Tool. The user can access this tool to fix up hard disk errors. Follow the mentioned guidelines to operate the check disk tool provided by the Windows OS at its full efficiency.
What Does CHKDSK Do and When You Should Run It?
CHKDSK is an acronym used for the check disk feature that the Windows operating system provides to its users. It helps them to scan their hard drives to navigate errors. Check disk utility can not only be used to navigate those hard drive errors. Also, it can help the users to fix them up automatically. However, this process of finding and fixing errors can be a time-consuming job. CHKDSK is designed for performing a variety of functions. We can use it accordingly as per the requirements.
One of the most basic functions of CHKDSK is to locate the hard drive errors. To locate, navigate it around the whole set of files and scan all the documents stored there. The existing corrupted files in those documents can affect the user’s performance. It makes the system to function improperly.
Furthermore, CHKDSK is also used to scan entire disk storage to find out the root cause errors. These root cause errors come in two ways, i.e., soft bad sectors and bad hard sectors. Soft bad sectors witness the corrupted files to undue writing of files, whereas hard bad sector errors arise due to physical damage to the drives.
It is always recommended to the users that they should use the CHKDSK tool at regular intervals along with the S.M.A.R.T tool. This tool is specially designed for CHKDSK and is compatible with the parent folders of CHKDSK. One may also ensure that abnormal Windows shut down errors can also be fixed by the CHKDSK tool along with these compatible versions of other specified tools.
How to Check a Disk Using Windows 10, 8 and 7
Checking the CHKDSK tool from a Windows-based system is not a very difficult job. One may try to follow the under mentioned steps in order to check a disk from Windows os:
Step 1: The user is required to right-click on the file explorer option in order to reach the properties option.
Step 2: In the properties option, they have to go through the tools tab, and then they have to tap on entering on the “check button”.
Follow this step only on Windows 7 Operating system. However, the users are required to follow quite a bit different steps if they are using any other version of Windows like Windows 8 or Windows 10.
If the user is having access to any other version of Windows than Windows 7, then they might be notified after scanning that the errors can’t be located in the drive. In this situation, they need to perform a manual scan option by tapping on the “scan drive option,” and then by following another further step that will likely be similar to that of the mentioned steps, they will be accessed to check the disk.
Step 3: When the user will click on the “check now” option on Windows 7 then, a dialogue box will appear. It provides them with another extra optional function like manual scan, sector scan, etc.
How to Check or Cancel A Scheduled Disk Check
If the user is not sure about his previous scan about whether his disk check has automatically been scheduled until the time of the next rebooting of his system, then there is no need for worries. The users of the Windows operating system can also check-up or even cancel a scheduled disk check on their own. They only need to run command prompt along with administrator privileges.
The user needs to right-click on the popped up dialogue box in order to command the prompt “run as administrator.”
Then, type the following command in the prompt, i.e., chkntfs c:
If the user has selected for a manual scan of the drive. Then he’ll encounter a message to proceed further.
If the Windows have been set-upped for an automatic scan of the drive, then all the potential errors will automatically get located. Thereby informing and notifying the users about fixing those errors.
However, if the disk check has been scheduled for a later date, then, in that situation, the user will be backed up with an ability to cancel the command in the future as well be typing “chkntfs /x c:” in the dialogue box.
How to Use the CHKDSK Commands in the Command Prompt
There are several instances when the Windows operating system starts occurring problems relating to booting errors. There is a need to check the CHKDSK command at the command prompt option to fix up those errors and bugs. One may also try to access this feature at their will for making the overlay more smooth. One of the additional features that Windows 8 and Windows 10 operating system users will be provided with is that they can also scan the mix sectors instead of scanning sectors one by one.
The user needs to launch the command prompt option along with administrator privileges. Press Windows + X and thereby select command prompt in the admin option to support more than one switches at one point of time, i.e., simultaneously.
If CHKDSK command is used by itself, then, the read mode only will scan the drive and report the errors as well. However, it will not be going to automatically fix up those errors and bugs issues. The user can further fix up such issues manually.
If the user wants the navigated errors to fix up automatically, then the user can give some further commands and access a set of different steps accordingly. They need to add /f switch command along with the CHKDSK command in order to access the function.
Required command: CHKDSK /f c:
CHKDSK can also help the users to scan for bad sectors as well. They just have to simply add the /r switch additional command over the traditional one. It will automatically activate another switch command of /f as well in order to function more smoothly. This will lead the CHKDSK tool to scan for both the bad as well as logical sector errors and bug issues, causing the disk damage errors.
Required command: CHKDSK /r c:
Some of the other parameters to access CHKDSK in order to have complete access over the tool and take the benefits of the CHKDSK tool at its full potential. Follow the coding sets:-
C:>CHKDSK /?
Checks a disk and displays a status report.
CHKDSK [volume[[path]filename]]] [/F] [/V] [/R] [/X] [/I] [/C] [/L[:size]] [/B]
volume Specifies the drive letter (followed by a colon),
mount point, or volume name.
filename FAT/FAT32 only: Specifies the files to check for fragmentation.
/F Fixes errors on the disk.
/V On FAT/FAT32: Displays the full path and name of every file
on the disk.
On NTFS: Displays cleanup messages if any.
/R Locates bad sectors and recovers readable information
(implies /F).
/L:size NTFS only: Changes the log file size to the specified number
of kilobytes. If size is not specified, displays current
size.
/X Forces the volume to dismount first if necessary.
All opened handles to the volume would then be invalid
(implies /F).
/I NTFS only: Performs a less vigorous check of index entries.
/C NTFS only: Skips checking of cycles within the folder
structure.
/B NTFS only: Re-evaluates bad clusters on the volume
(implies /R)
The /I or /C switch reduces the amount of time required to run CHKDSK by
skipping certain checks of the volume.Fix Errors Using Chkdsk:
Conclusion
After providing the users with full knowledge about the CHKDSK tools, we can easily handle any of the hard disk errors. They can consider different situations relating to their concerned issues. For example, CHKDSK basics, check disk either from Windows or schedule disks, etc. Follow up on the above-provided guidelines accordingly. It will benefit from improving their system’s overall performance.




